Bismillah
Perghh.. Dah lama saya tak menulis dan dah lama juga saya bekukan segala aktiviti menyediakan shopping cart untuk blogger. Dan sekarang saya sudah buka semula. Itu pun buat masa ni saya hanya offer untuk 3 template ni aje.
- Template Medical Herbal Modif
- Template Johny Sip Deh Modif
- Template Johny Megstore Modif
Kenapa modif semuanya? Sebab dia dah modified dari yang asal. Kini saya punya sasaran untuk menyediakan template responsif dan juga jenis template yang memudahkan, ringan, jadi tidaklah loading lama sangat..
Apa lagi kelebihan template modif ni? Teratur.
Ye, susunannya baik untuk penjual dan juga pelanggan. Buat masa sekarang ketika saya menulis ni, ramai yang tidak bersedia dengan pembelian terus menerusi paypal. Wal hal itu lah yang lebih senang. Cuma ada seller yang mahukan kos penghantaran yang lebih pelbagai dan tepat untuk setiap daerah, jadi kami bagi pilihan iaitu pelanggan isi borang online dan segala data yang lengkap termasuk kos penghantaran akan dikirakan secara automatik melalui invois yang dihantar melalui e-mel pelanggan. Kemudian pelanggan akan buat pilihan untuk bayar di mana.. samada bank pilihan atau paypal.
Cara yang tu lebih ada sistem dan teratur betul tak.
Bagi seller yang jadi pelanggan saya, di sini ada tutorial untuk masukkan produk menerusi template modif ni..
Tutorial
Selepas anda log in ke akaun blogger anda...
1. Klik 'New post' atau jika anda setting bahasa ke bahasa melayu klik 'Catatan baru'.
2. Isi tajuk. Contoh 'Imej 2016'. Tujuan dibuat adalah untuk menyimpan gambar atau imej produk atau apa juga bagi kegunaan anda. (Post ini tidak perlu diterbit atau publish. Ia bertujuan untuk simpanan atau draft sahaja. Ia hanya perlu klik 'Simpan' atau Save sahaja).
Kemudian klik ikon imej yang saya bulatkan seperti dalam gambar di atas.
3. Pilih fail.... >> Klik 'Tambah yang dipilih'.
4. Klik 'HTML'...
5. Klik mouse (jangan lepas) untuk highlight URL imej. Klik kanan mouse dan 'Copy'. Klik 'Simpan' dan 'Close' atau 'Tutup' untuk keluar dari bahagian ini. Jangan 'Publish'.
(Bagi pelanggan saya, biasanya saya sudah buatkan file imej terlebih dahulu baru saya buat setting perkara lain seperti imej di bawah ini).
6. Gambar di atas adalah apa yang saya maksudkan sebagai automatic post. Ini untuk memudahkan setiap kali nak masukkan produk shopping cart, setting untuk masukkan produk di 'New post' bagi shopping cart telah tersedia.
7. Di step ke-5 tadi kita sudah copy url. Sekarang ini klik 'New post'.
Klik 'HTML'.
Terdapat 2 URL yang kita nak masukkan. Di sini saya telah namakan 'link_gambar_anda.jpg'. Anda perlu highlight (ikut seperti teknik di atas untuk highlight) perkataan tersebut sebab kita nak paste URL yang kita telah copy tadi.
Paste URL di 2 tempat tersebut.
Klik butang 'Compose' atau 'Karang'. Anda akan lihat imej atau gambar produk telah pun masuk.
Jangan lupa isikan Tajuk seperti nama produk atau kod bagi memudahkan kerja anda nanti seperti contohnya..
Kapsul Tenaga 001 atau Kapsul Tenaga 250mg atau apa sahaja nama kaedah bagi memudahkan anda dan juga pelanggan dari terkeliru atau tersilap memesan produk.
Lastly, klik butang 'Publish' atau 'Terbitkan'.
Selesai...
Picasa
*Bagi anda yang tak biasa dengan kod, membacanya mungkin akan memeningkan kepala. Jadi, jika anda bimbang terkeliru, di ruangan Compose/HTML imej tersebut, selepas memasukkan satu gambar produk dan copy urlnya, anda boleh delete je dan save, kemudian keluar untuk memasukkan produk baru di 'New post'.
Bila nak masuk produk lain, masuk balik di draf imej tersebut dan masukkan semula produk gambar baru. Satu gambar sahaja tidak memeningkan kepala dan tidak terkeliru ye tak?
Setelah anda memasukkan gambar kemudian anda delete, ia tidak akan memadamkan gambar atau imej produk tersebut di shopping cart anda kerana imej itu sebenarnya telah tersimpan di picasa << Klik untuk url ke laman web picasa anda.
Ok Jumpa lagi... Adios!






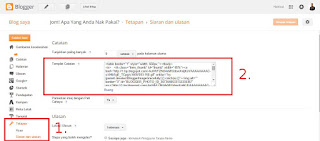

Tiada ulasan:
Catat Ulasan